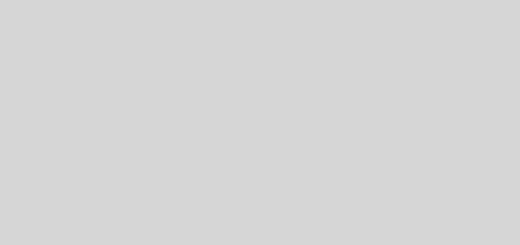SmartThings + Raspberry Pi & Homebridge = Siri Homekit Home Smart controlada
Aqui está tudo o que você precisa para controlar o Siri Samsung Smartthings, Philips Color Lighting e Sonos usando um Raspberry Pi Running Homebridge. Paul Gale, leitor automatizado de casas (e produtor de mídia), nos leva através de seu guia passo a passo, terminando com um excelente vídeo doméstico sazonal bastante sazonal.
“Ei, Siri, faça o Natal!” Ou como fazer com que a Siri controlasse dispositivos HomeKit e não-homekit usando o Samsung Smartthings e um Raspberry Pi para definir uma cena de iluminação de Natal em uma variedade de lâmpadas e decorações e iniciar a lista de reprodução ideal (certas instruções do Reino Unido).
Estou automatizando minha casa há muito mais de 15 anos com sistemas como iluminação de CBUs, painéis de controle montados na parede, um sistema de alarme de conforto, controlador de HA de hardware HomeVision, áudio de toda a casa, cortinas elétricas e luzes de cobertura etc. Lista era longa. Ah, e cerca de 8 km de cabeamento Cat5e!
Recentemente, tomamos a decisão de pisar e descer um pouco um pouco, mas o resultado disso foi que eu tinha que dizer adeus a muitos do meu encantador kit de automação. Resultado de muitos anos de pesquisa, instalação e programação e conversando com as grandes pessoas nos fóruns residenciais automatizados e na lista de discussão. Agora estamos em uma casa alugada, esperando que nossa nova casa seja construída.
Eu simplesmente não pude resistir à atração da automação residencial mais uma vez, pois as luzes da casa padrão eram muuuito dos anos 90 e chatos. Sem dúvida, estou bastante restrito ao que posso instalar em uma propriedade alugada, por isso investi em algumas lâmpadas coloridas sem fio Philips, tanto o plugue de cores, algumas lâmpadas coloridas mais recentes de lavagem de parede de íris e uma ótima lâmpada de cor além da mesa. Eu tenho as lâmpadas originais da Philips Color Iris há alguns anos, mas as versões mais recentes se conectam e com outras lâmpadas no sistema de cores por meio de um hub, todas controláveis por meio do aplicativo de cores iOS. Muito legal eh?
Bem, recentemente, a Philips atualizou o Hub Color para V2 e com isso veio o suporte do Apple HomeKit e a capacidade de controlar as lâmpadas por meio de comandos falados para a Siri. Uau, isso foi divertido e surpreendentemente útil, descobrindo que agora controlamos muitas das luzes coloridas dessa maneira, pois era muito mais rápido do que desbloquear o iPhone, abrir o aplicativo e esfaquear em vários botões.
Depois veio o sistema Samsung Smartthings, com sua promessa de fácil integração e controle de vários sensores e dispositivos sem fio muito criativos. Naturalmente, o SmartThings Hub também poderia vincular o sistema de cores e alguns outros bits ‘n’ bobs que eu já tinha como um controle remoto da Logitech Harmony e um Sonos Play: 1 Orador. Logo eu desejava o controle Siri desses novos dispositivos, pois lamentavelmente o sistema SmartThings não é compatível com o HomeKit nativamente. Acontece que, porém, é sem dúvida possível por meio de alguns projetos e código comunitários muito criativos.
O guia a seguir foi configurado para ajudar outras pessoas a alcançar o HomeKit Nirvana com uma quantidade modesta de kit e alguns aplicativos. Preciso ansiedade de que seja baseado principalmente no trabalho de outras pessoas e os guias espalhados por muitos locais e páginas, mas reunidos em um guia esperançosamente benéfico. Grandes pontuações de crédito para todas as pessoas nos vários projetos e fóruns da fantástica quantidade de trabalho dedicado a permitir que outras pessoas (de graça) obtenham algo especial. Por favor, considere doar onde há uma opção. Também aprofundei as modificações necessárias para executar isso no Reino Unido (e possivelmente na Europa).
Isso requer uma quantidade acessível de esforço e algum conhecimento de Windows, Linux e iOS, mas deve ser possível para muitos usuários médios para avançados.
#
Visualização
produtos
Avaliação
Preço
1
Samsung GP-WOU019BBDWG SmartThings Smart Plug 2019, compatível com Amazon Alexa e Google Home, …
972 Revisões
£ 19,50
Amazon
2SmartThings Aeotec Zigbee Motion Sensor – Controle automático do sensor de temperatura integrado da luz, …
34 revisões
£ 34,99
Amazon
3
SmartThings Aeotec Zigbee Sensor multiuso – sensor de porta de janela para segurança de alarme de roubo …
16 revisões
£ 29,99
Amazon
Hardware
Requeridos:
SmartThings Hub (eu tenho o kit iniciante do SmartThings, além de um soquete de plugue extra)
Raspberry Pi (estou usando a área de trabalho Raspi 2 Model B) com cartão SD, PSU e cordão de rede – ou apenas obtenha um kit de partida Raspberry Pi (além de um mouse, teclado, monitor e cabo HDMI para configuração inicial).
iPhone executando Siri
Em vez disso, você pode executar isso em outro dispositivo Linux, mas pode ser necessário modificar levemente as instruções.
Opcional:
Philips Color Hub v2 (quadrado em vez da antiga rodada)
Philips Color Bulbs ou lâmpadas como as lâmpadas brancas e coloridas, lâmpadas de lux, íris coloridas, cor além da lâmpada etc.
Outros sensores e dispositivos SmartThings, como a tomada.
Outros dispositivos ZigBee ou Z-Wave. Por exemplo, tenho vários soquetes de plug-in da TKB que funcionam muito bem com o SmartThings, assim como o Aeon Labs Multisensor 6.
Uma árvore de Natal grande e rosa com luzes para automatizar e deixar seus amigos com ciúmes!
Programas
OS Raspbian
Homebridge
1. Instale Noobs & Raspbian no seu Raspberry Pi
Instale seu PI seguindo estas instruções:
Quando terminar, verifique se você pode fazer login em uma sessão de terminal no Raspi, executando o terminal na GUI Raspi ou usando um aplicativo de terminal no Windows/Mac, como a massa excepcional.
Você pode fazer login e emitir todos os comandos mostrados aqui na conta “PI” padrão no Raspi. Se conectar remotamente por meio de massa, o nome de usuário padrão é ‘pi’ e senha ‘Raspberry’, embora na minha instalação, a senha não tenha sido reconhecida, então tive que alterá -lo do aplicativo Terminal na GUI Raspi usando:
Passwd
Em seguida, digite a nova senha duas vezes conforme as instruções. Muito mais informações aqui:
2. Instale o Node.js no Raspberry Pi
Agora existem versões muito posteriores do Node.js do que as instruções aqui:
Então foi isso que eu fiz. Por meio de uma janela de terminal, como massa no Windows:
Isto é para o Raspberry Pi 2 Modelo B – verifique o URL anterior se você tiver uma versão mais antiga, pois o pacote é diferente.
wget
Tar -xvf node-v5.2.0-linux-armv7l.tar.gz
CD Node-V5.2.0-Linux-Armv7L
sudo cp -r */usr/local//
Para verificar o Node.js, instala adequadamente e você tem a versão ideal, execute o comando:
Nó –V
Você também pode querer verificar se o NPM é a versão atual, pois no meu Raspi era bastante antigo e eu tive alguns problemas para instalar o Homebridge. Isso instalará/atualizará para a versão atual:
sudo npm install npm -g
3. Instale o Homebridge no PI
sudo npm install -g homebridge
sudo npm install -g homebridge-legacy-plugins
Agora precisamos fazer algumas alterações no arquivo smartthings.js para os servidores do Reino Unido/UE:
CD/usr/local/lib/node_modules/homebridge-legacy-plugins/plataformas
nano smartthings.js
Encontre o seguinte URL no arquivo:
e substitua -o por:
Na minha versão do arquivo, havia apenas uma instância disso. Ctrl-O e digite para salvar o arquivo e depois Ctrl-x. Essa configuração ainda não está completa, você precisará concluir o seguinte antes da execução da Homebridge.
4. Instale o aplicativo SmartThings no seu iPhone
Você já deve ter o aplicativo SmartThings no seu telefone. Caso contrário, instale e configure -o agora seguindo as instruções que vieram com o kit SmartThings (ou hub)
5. Faça logo
O SmartThings IDE (Ambiente Integrado de Desenvolvimento) fornece um conjunto de ferramentas para gerenciar uma conta e hubs do SmartThings, dispositivos etc. É realmente bastante benéfico por vários motivos, mas usaremos aqui para instalar um JSON API SmartApp personalizado isso é um par crucialT do processo para fazer com que a Siri controlasse nossos dispositivos não-homekit.
Faça login usando sua conta SmartThings que você criou como parte da instalação do kit/hub SmartThings.
GOTO A guia “My SmartApps”
Clique no botão “+ novo SmartApp”, canto superior direito
Clique em “From Code”
Em outra janela do navegador, clique aqui:
Clique no botão “Raw”
Selecione todo o código (CTRL-A) e copie-o (Ctrl-C)
Volte para a janela SmartThings IDE e cole o código que você acabou de copiar na janela de código.
Encontre todas as instâncias de
e substitua -os por
Deve haver três instâncias nas linhas 59, 63 e 87 – isso é bem no momento da redação (11/12/15). Obviamente, esse código pode mudar no futuro. Se você tiver uma conta nos EUA, não precisa fazer isso, pois o URL do servidor será adequado para você.
Clique em “Criar”
Clique em “Configurações do aplicativo”
Clique em “Oauth”
Clique em “Ativar oauth em aplicativo inteligente”, deixe todas as configurações como padrões
Clique em “Atualizar”
O IDE do SmartThings parece perder os botões do menu neste momento, então você pode precisar clicar na guia ‘My SmartApps’ novamente, clique na entrada ‘JNewland: JSON API’ para voltar a um ponto em que você pode agora:
Clique em “Publicar” e “para mim”
6. Instale a nova API JSON SmartApp em SmartThings
Carregue o aplicativo SmartThings no seu iPhone.
Vá para o ‘Marketplace’ tocando o ícone no ideal inferior (ícone azul, verde e amarelo que se parece um pouco com uma estrela).
Toque em ‘meus aplicativos’
Toque em ‘JSON API’
Agora você pode selecionar qualquer uma das lâmpadas coloridas Philips e Philips que deseja controlar por meio de Homebridge/HomeKit/Siri (observe que o Hub Philips Color V2 agora suporta o HomeKit nativamente, para que você não queira selecionar dispositivos de cores aqui, como eles já podem estar no banco de dados HomeKit e controlável). Você pode voltar a essa tela no futuro e alterar suas seleções, para que você queira apenas experimentar um único dispositivo para teste. Se você alterar posteriormente esses dispositivos, pode ser necessário parar e reiniciar o servidor Homebridge para que os dispositivos novos ou alterados sejam descobertos e inseridos no banco de dados HomeKit.
Toque em “Config”
A próxima tela deve exibir a configuração que precisamos usar no servidor Homebridge. Deve parecer algo assim (substituí as chaves reais por xxx):
{
“Descrição”: “JSON API”,
“Plataformas”: [
{
“plataforma”: “smartthings”,
“Nome”: “Smartthings”,
“app_id”: “xxxxxxxx-xxxx-xxxxx-xxxx-xxxxxxxxxxxxx”,
“Access_token”: “xxxxxxxx-xxxx-xxxx-xxxx-xxxxxxxxxxxxx”
}
]
}
Copie isso ou envie -o por meio de email, pushbullet ou qualquer outro método que você possa ter para enviar texto de um iPhone para sua máquina de mesa. Eu uso o aplicativo PushBullet e o Firefox Plugin, que funciona muito bem. Infelizmente, essa etapa é um pouco pesada, pois as SmartThings não têm um aplicativo para nada além de um dispositivo móvel (nem mesmo uma versão do iPad, acredito).
Toque em ‘Concluído’ e ‘feito’ novamente para sair do SmartApp. O SmartThings deve exibir um banner dizendo que “a API JSON está agora instalada e automatizando”
7. Configure um arquivo config.json para homebridge
Agora usaremos o texto de configuração da etapa anterior e criaremos um arquivo config.json para o servidor Homebridge.
De volta à janela do terminal conectada ao seu Raspberry Pi:
CD /home/pi/.homebridge
nano config.json
Agora cola no texto de configuração. Se você estiver usando o PuTTY, pode copiar o texto de configuração e clicar ideal na janela Putty para colá -lo.
Ctrl-O para escrever o arquivo. Verifique se o nome do arquivo é ‘config.json’ e pressione Enter. Ctrl-x para sair do editor Nano.
Verifique o arquivo agora existe:
ls
Você deve ver ‘config.json’ listado.
Agora podemos iniciar o servidor Homebridge:
Homebridge
Se tudo estiver bem -sucedido, você deve ver algo como essa saída (as mensagens de alerta não parecem afetar a operação do servidor):
pi@raspha: ~/.homebridge $ homebridge
*** ALERANDO *** O programa ‘Nó’ usa a camada de compatibilidade do Apple Bonjour de Avahi.
*** ALENHAÇÃO *** Por favor, corrija seu aplicativo para usar a API nativa de Avahi!
*** ALERANDO *** Para muito mais informações, consulte <>
*** alertando *** O programa ‘Nó’ chamado ‘DNSSE